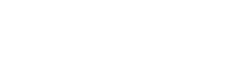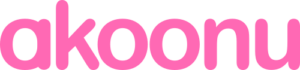Trial Install Guide
Getting Started with a Trial of Akoonu Pipeline Reviews and Forecasting
What is the Trial?
Akoonu provides a free trial of our app. It is available on the Salesforce AppExchange and allows you to install Akoonu into your own org (either a Sandbox or Production).
The trial is the full Akoonu application, including all the features and all the configuration options.
Ready to go? Following the instructions below to get started.
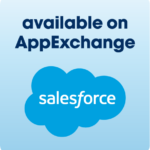
1. Install the Trial
Open our AppExchange listing page
Click the “Get it Now” button
You may need to login with (or create) your Salesforce Trailblazer login.
Select the Salesforce org for the install – you can choose a sandbox or your production org
Confirm the details, and agree to the terms and conditions
Install the app – make sure “Install for Admins Only” is selected. Standard users will not see the app until you grant them the permissions later on.
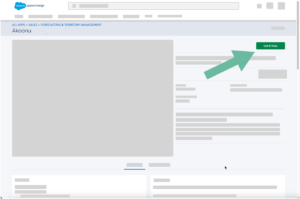
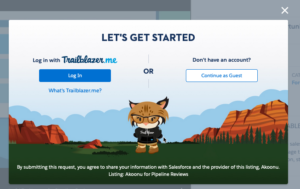
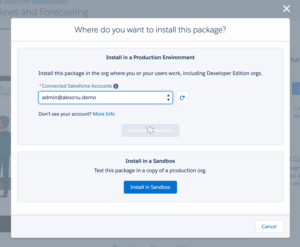
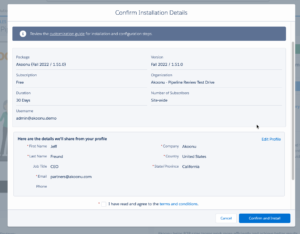
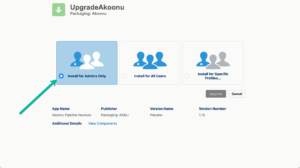
2. Getting Started
The Akoonu app’s package contains many items, including Apex Code, Lightning Components, Custom Objects, etc. However, the most important thing for getting started are Akoonu’s 3 Custom Tabs.
You can find these in the Standard Salesforce header app search (they will not be added to your toolbar automatically).
The Pipeline Review app will work right out of the box, using all your current data. There are many ways to configure and customize Pipeline Reviews, but you can start inspecting and analyzing your pipeline immediately.
Akoonu Forecasting requires a few setup items to be fully setup. Immediately after the installation, you can explore the app, but there will be no data. For help setting up Forecasting, please Contact Us or Schedule a Time.
All configuration of the Akoonu app can be done on the Akoonu Setup tab. There is no restriction on what you can update in the Trial configuration.
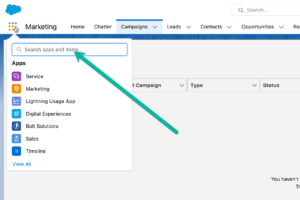
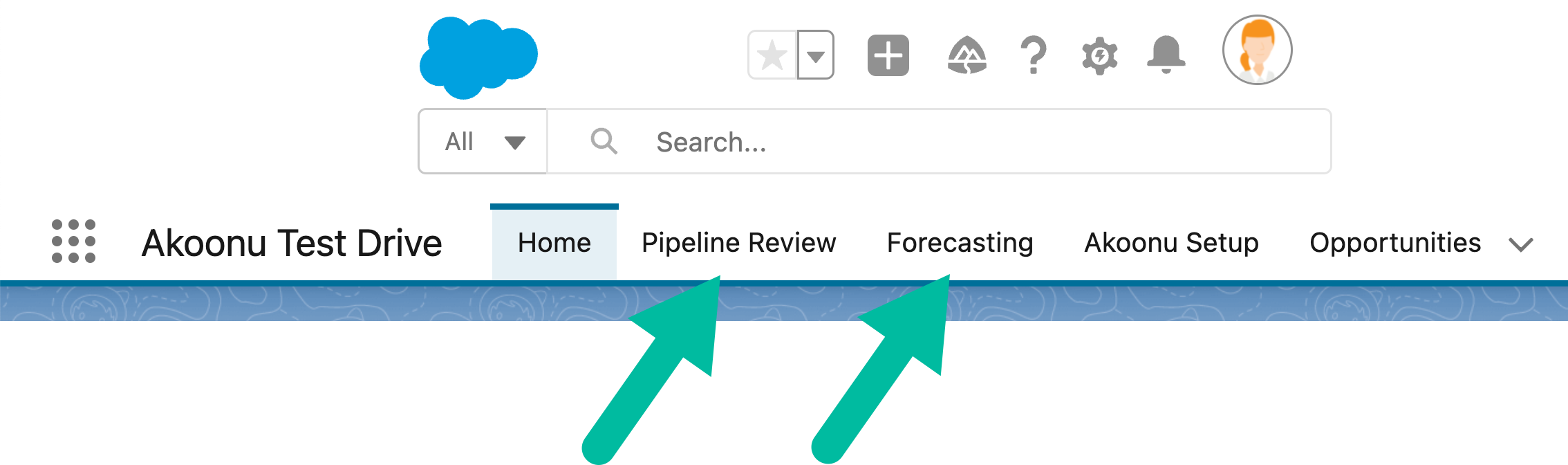
3. Pipeline Reviews
Akoonu Pipeline Reviews is a set of views and visualizations that enables you to understand what has changed, to inspect and analyze the pipeline in your way, and to have everything in one place to assess and manage deals.
The Flow View is all about understanding change over time without the hundreds of clicks it usually takes.
Things to do:
- Change the “pipeline period”
- Change the “change period”
- Drill down into the boxes to see all the underlying details
- Check out the “Forecast Flow”, “Committed Deal Flow” and “Stage Flow” options
The List View lets you slice and dice the pipeline, and has everything in one place to update and manage deals.
Things to do:
- Drill down through the team (either by Role or by Manager)
- Change the Grouping. Go to “more groupings” to create nested groups
- Apply filters to the view
- View the deal “popover”
- The last column is customizable to support your sales process/methodology
Three other views each provide an additional perspective on the pipeline:
- The Kanban View is perfect for reps and managers to visually see where deals are in the sales process
- The Health View exposes areas of pipeline risk
- The Forecast View provides a real time look at attainment, coverage, and summary of your forecasting metrics
FLOW VIEW
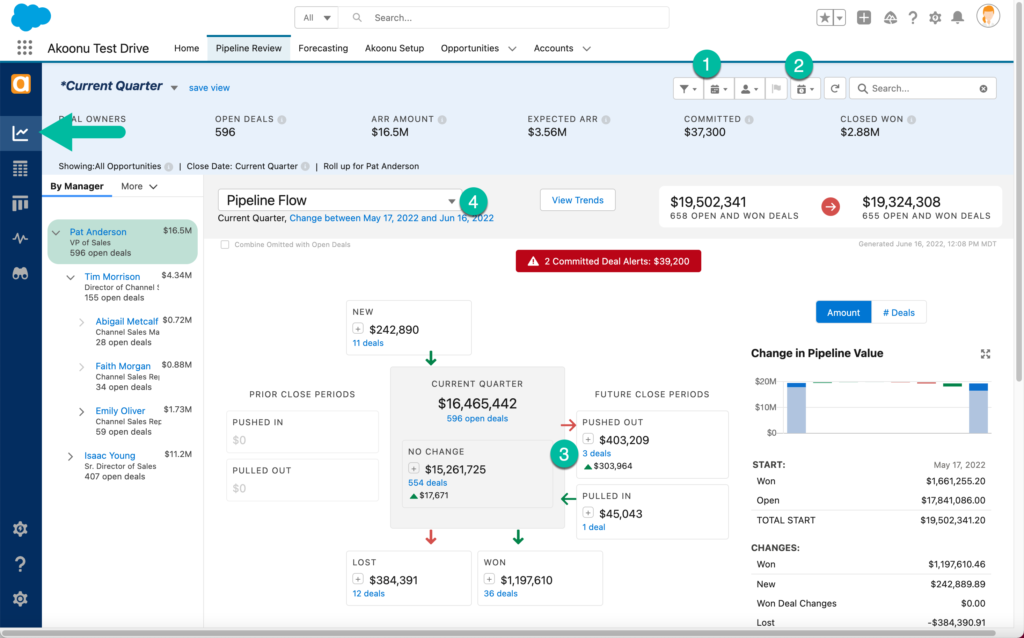
LIST VIEW
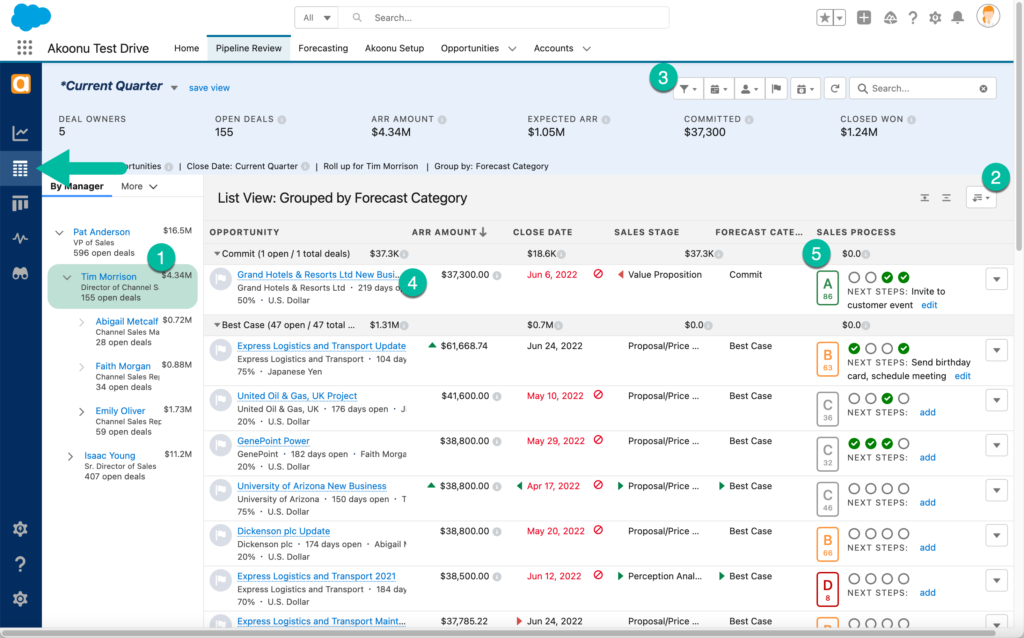
4. Forecasting
Akoonu Forecasting is a complete enterprise forecasting solution, native in Salesforce. Unlike Pipeline Reviews, Akoonu Forecasting requires some setup to be fully functional. You can still explore the app without doing the setup, but there will be no data in the views.
We are here to help, so please grab a time and we can get everything setup quickly together: Schedule a Time
DIY? No problem. Please review Section 5 on the Akoonu Setup tab below, and then proceed with these instructions.
Initial Setup
Akoonu Forecasting has multiple ways to role up your team’s forecast. The most common (and quickest) way to get started is to use the Manager relationships on the User records to define your sales team.
- Go to Salesforce Setup | Users |Users
- Ensure that all your reps and managers have their Manager assigned in a way that rolls up to your head of Sales.
The next step is to configure the team in Akoonu – the only required step is to designate the “top of the tree”.
- Go to the Akoonu Setup tab
- Select Team | Side Panels in the left hand nav
- In the “By Manager” row, click the edit link in the Description column.
- In the configuration modal, enter the Salesforce username for your head of Sales in the field labelled “Field Value to use in Selecting Top Node“
- Click Close
Akoonu Forecasting has automation to rollup the sales forecast each week. This automation compliments the workflow you designate with your team to manually submit their forecasts each week.
To define your weekly cadence and start the automation:
- In the Akoonu Setup tab
- Select Forecasting | Cadence in the left hand nav
- Enable “Rep Forecasting Submission Automation“
- Enable “Rollup Forecasting Submission Automation“
- Select the day and time before which Reps are required to submit their weekly forecast (the automation will do it if they haven’t)
- Select the day and time before which Managers are required to submit their weekly forecast (the automation will do it if they haven’t)
The due day for managers defines the end/start of the weekly forecasting cadence. Reps’ due day/time are typically setup 1-2 days before the managers’ due day/time.
- In the Akoonu Setup tab,
- Click the Deploy Config button in the header
- Complete the deployment process
In the Akoonu Forecasting tab,
- Select the Schedule item in the left nav
- Click the All button for Rep Submissions – this will you kick off the automation to construct the rep forecasts.
- Wait until the job is done – you can monitory it in Salesforce Setup | Environment | Jobs | Apex Jobs
- Click the All button for Rollup Submissions – this will you kick off the automation to construct the manager/rollup forecasts.
- When this job is complete, data will be populated and you can process with exploring the Forecasting app!
These steps setup the basics for configuring Akoonu Forecasting. More advanced capabilities include:
- Alternate/custom Amount fields
- Multiple Forecast Metrics
- Segment Forecasts
- Multiple team rollups, with shared or unique forecast metrics
- Fine tune your team rollup(s)
Please contact us if you would like to setup these more advanced capabilities.
SETUP SALESFORCE USER MANAGERS
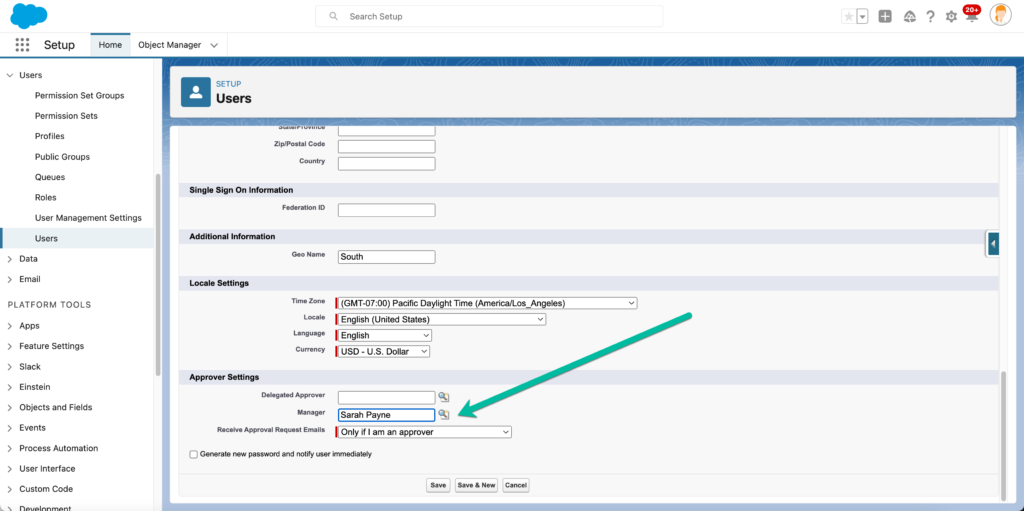
DEFINE "TOP OF TREE" IN AKOONU SETUP
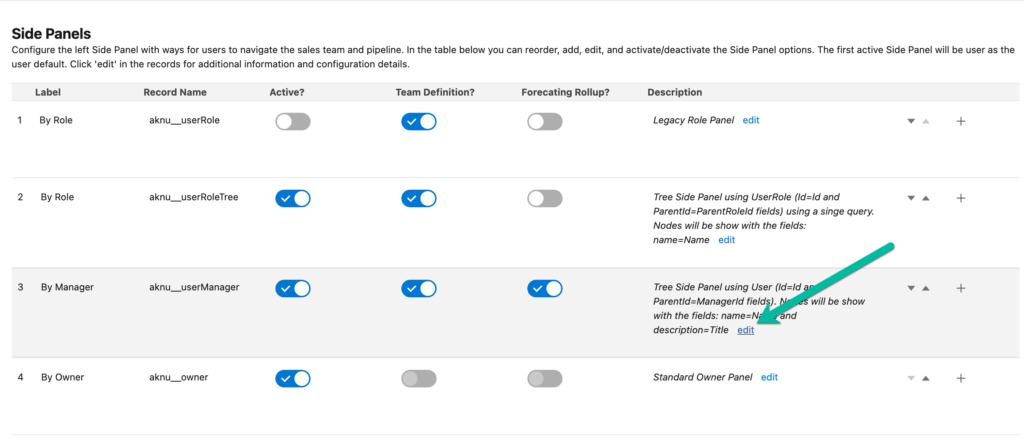
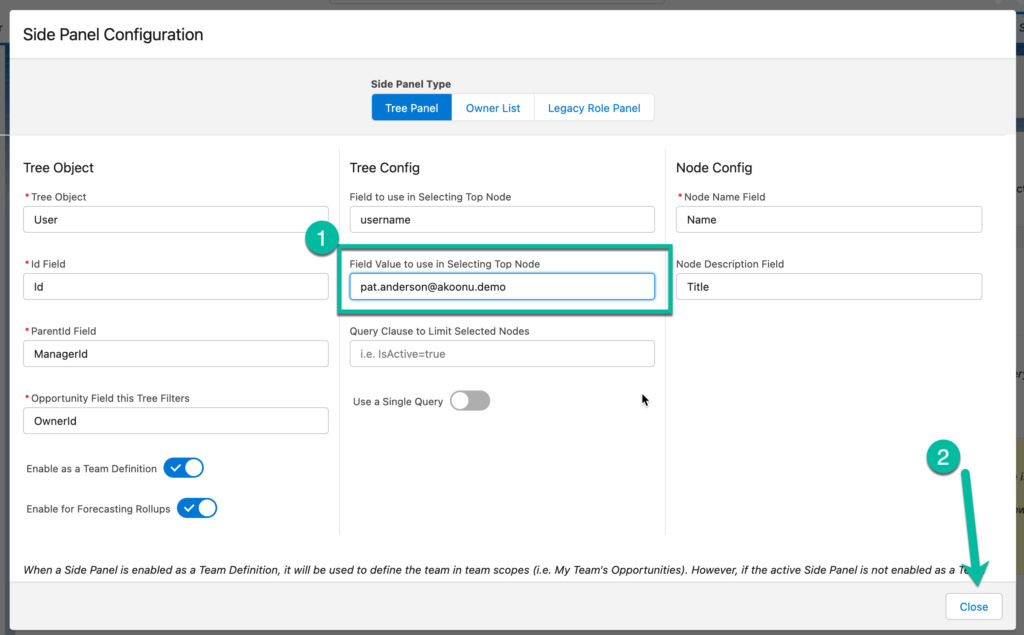
AKOONU FORECASTING CADENCE
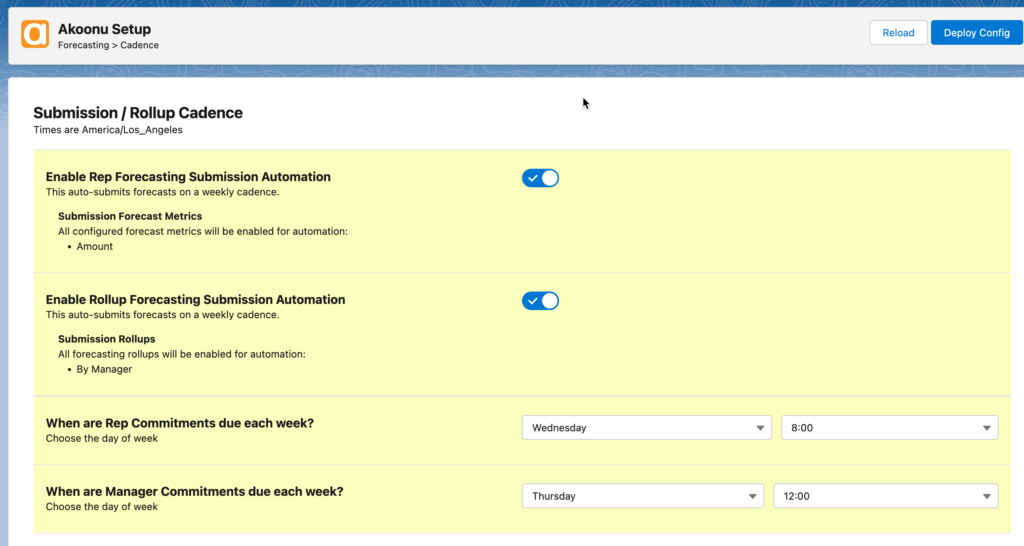
MANUALLY RUN THE CURRENT FORECAST
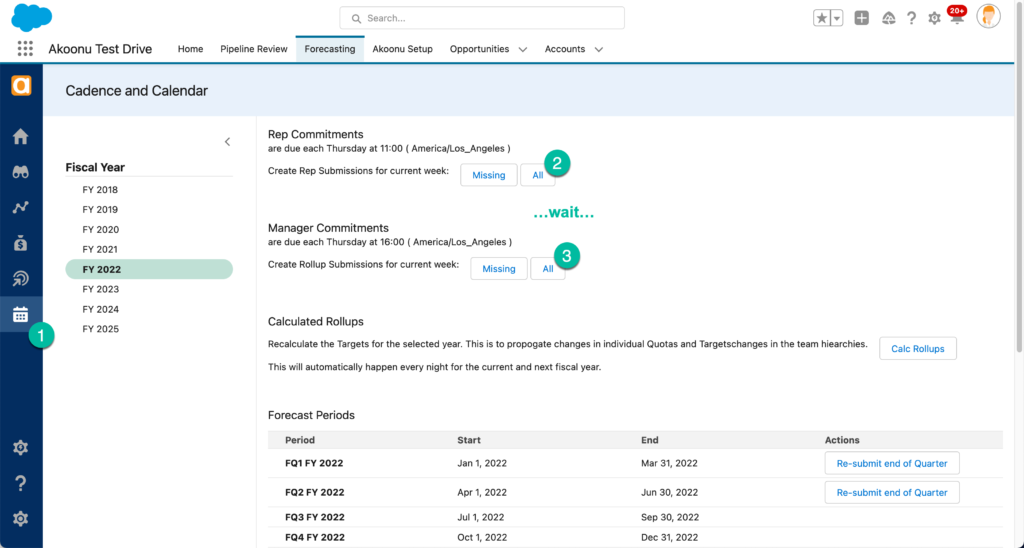
Explore Forecasting
On your forecasting Home dashboard, you can see how the pipeline and submitted forecasts have evolved during the quarter (or month) on your weekly cadence.
Click on “Forecasts” in the left nav, to see all the details together:
- Drill down through your team – click the open icon to see an individuals history
- See progress against goals
- Current pipeline data
- Submitted forecasts
- Compare to previous weeks
Submitting your weekly forecast is quick and easy. To see this in action, go to Forecasting Home, and click the submit button.
Users will see their deals and/or subordinates. They can make adjustments, and submit their forecast as part of the weekly rollup cadence.
As an admin, you can also submit for other users on the Forecast Details view.
The Akoonu app package includes two embeddable Lightning Components. You can add these to your page layouts in the Lightning Page builder.
- The “Progress Widget” can be placed anywhere in Salesforce.
- The “Forecasting Adjustment Widget”, which provides in-context ability to adjust the forecast amounts for deals, should be placed on the Opportunity page.
FORECASTING DASHBOARD
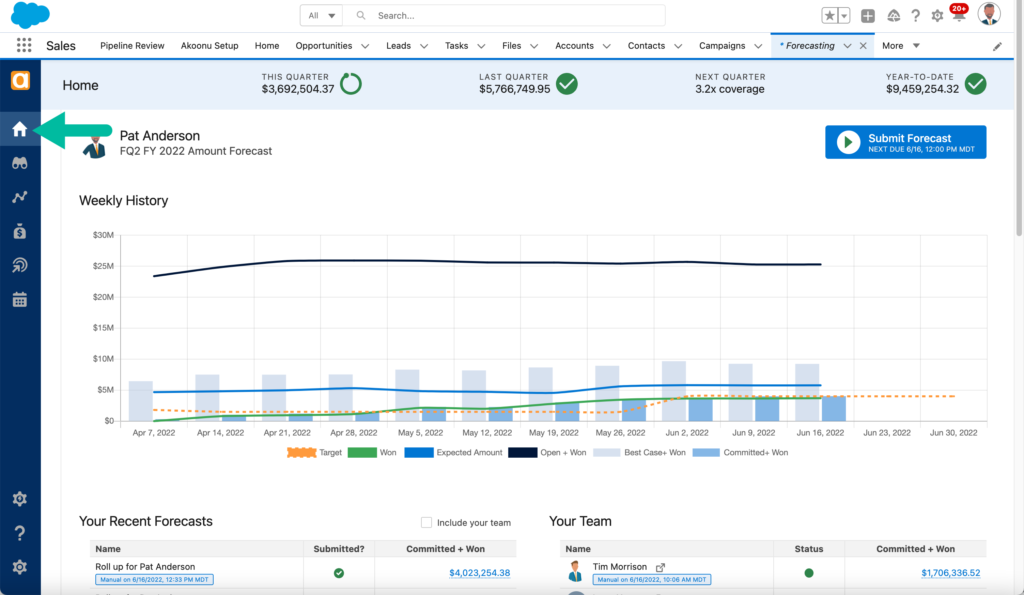
DETAILED FORECAST VIEW
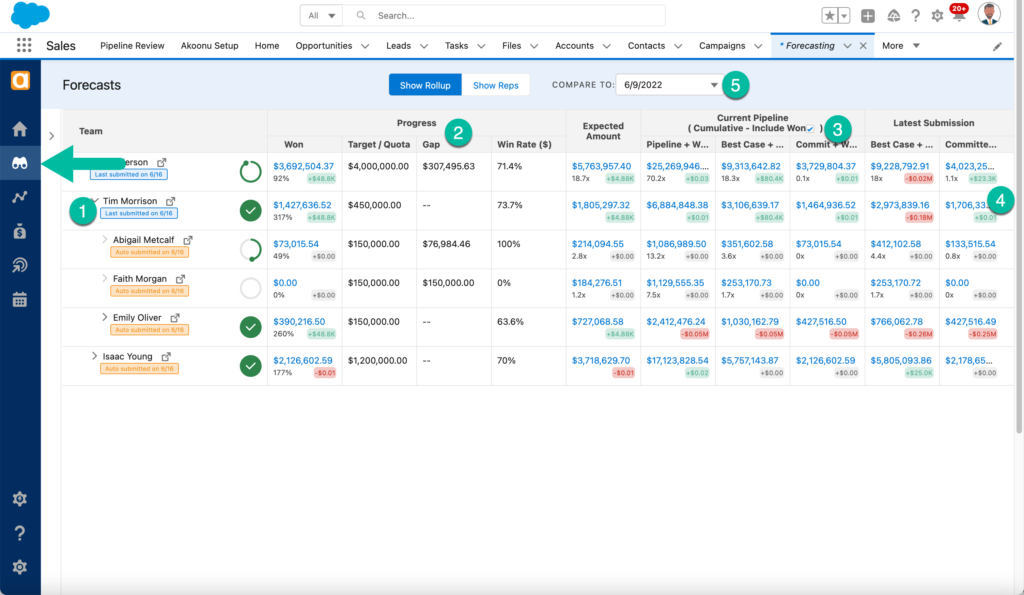
SUBMISSION
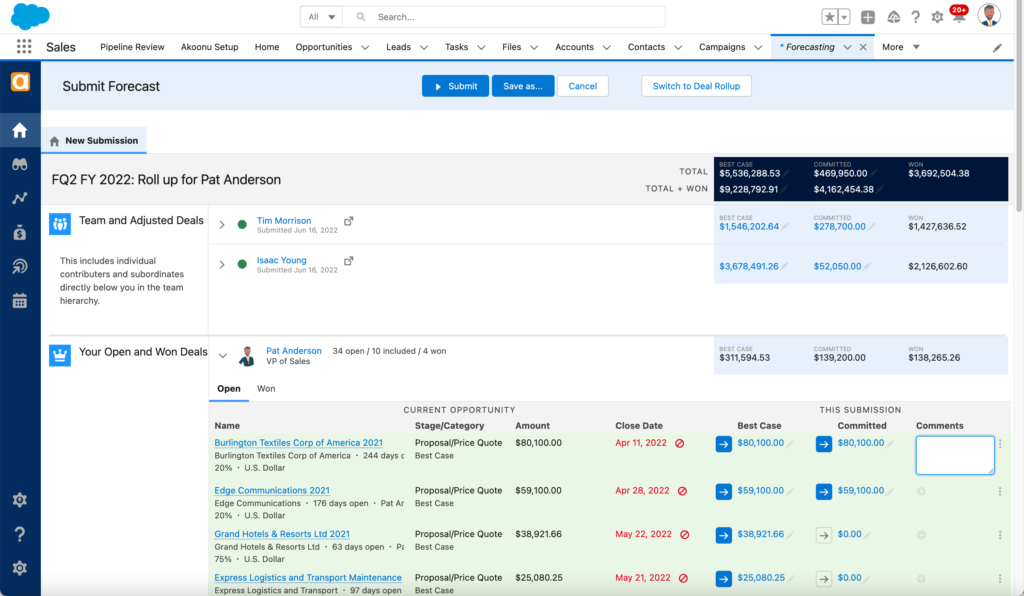
WIDGETS: PROGRESS AND DEAL ADJUSTMENTS
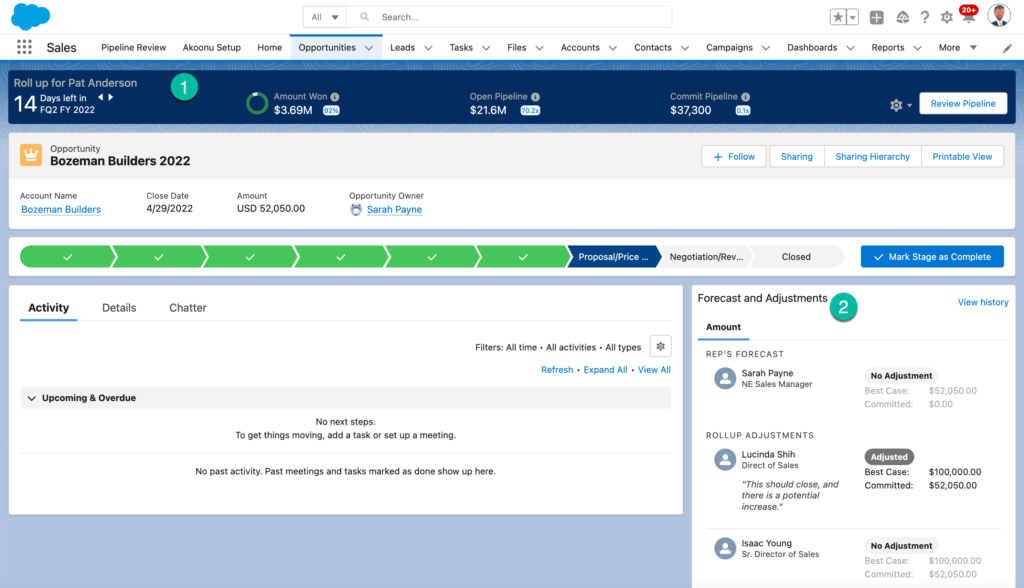
5. Akoonu Setup app
The Akoonu Setup tab is the administrative and management interface for the Akoonu app.
The home screen of the Akoonu Setup tab provides a “click to configure” picture of the Pipeline Reviews interface to quickly guide you to appropriate configurations.
Explore the left hand menu to see all options available. Each Setup page has contextual content and instructions for configuring every part of the app.
All changes you make locally in the Akoonu Setup tab are highlighted in yellow. They are not saved or deploy until you click the “Deploy Config” button in the header and complete a deployment.
What happens under the hood is that the app updates the underlying Custom Metadata Records that store the app’s configuration.
The only thing you can not do through the admin UI is to deleted unused metadata records.
Each time you Deploy the configuration through the admin UI, a backup record is created so that you can view a history of the changes and restore previous configuration versions.
Click the “Config History” menu option to review previous changes and Restore to a previous configuration version, if desired.
"CLICK TO CONFIGURE"
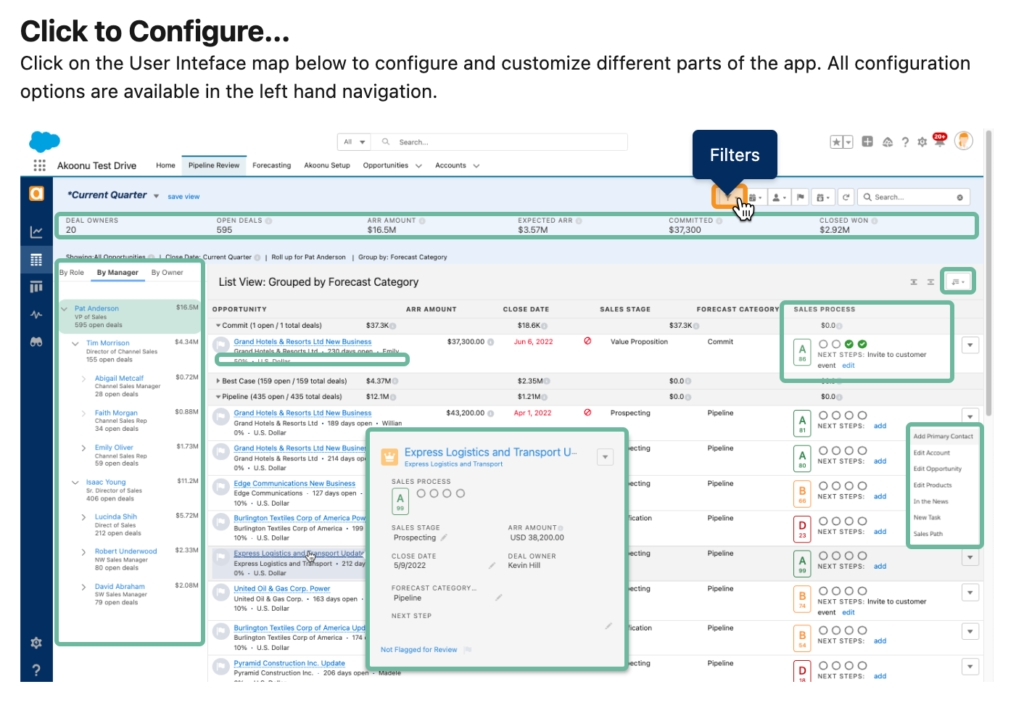
SETUP OPTIONS
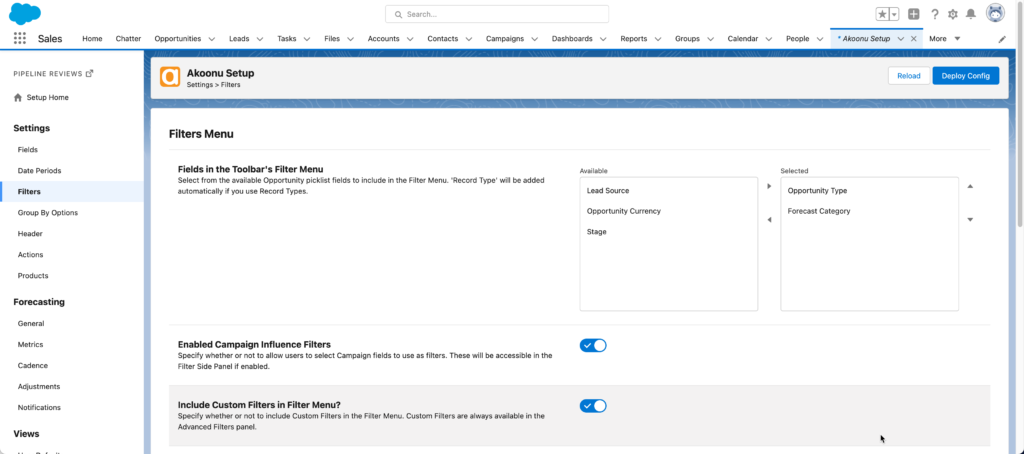
6. Setting up other Users
Admins and End Users are granted access to Akoonu Pipeline Reviews and Forecasting through permission sets included in the app package.
These permission sets grant access to Akoonu specific objects and features. They do not add additional access to the standard Salesforce objects – the app sits on top of your existing data access permissions and sharing rules.
- Akoonu Pipeline Review: Access to the Pipeline Review Tab, and access to all Pipeline Review features
- Akoonu Forecasting: Access to the Forecasting Tab, and access to all Forecasting features
- Akoonu Forecasting View Only: Access to the Forecasting Tab, and read only ability to see Forecasting data
- Akoonu Power User: The ability to see the full Side Panel Role/User tree, regardless of the user’s own position in it. Note: this requires the Side Panel tree configuration to have a “top node” configured.
- Akoonu Admin: All of the above, plus access to the Akoonu Setup tab
The Permission Sets are assigned and managed in standard Salesforce Setup | Users | Users and Setup | Users | Permission Sets
Questions? Feedback? Need Help?
Interested in connecting with Akoonu for a discussion, deep dive, or follow-up demo? Schedule a Time
Have some questions or need some help? Submit a ticket and we’ll get back to you (usually with in 2 hours): Contact Us
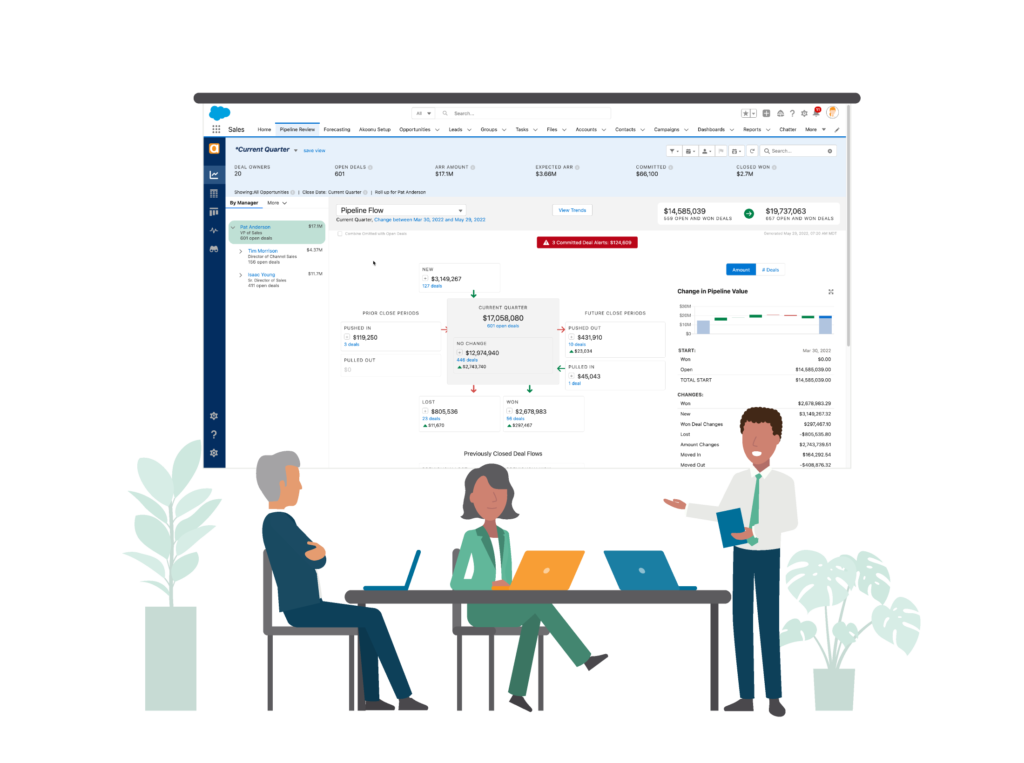
Interested in a live demo?
All it takes is 15-30 minutes to know if Akoonu is right for you.